Activate Your Auto Clicker: Step-by-Step Guide


Intro
In today's fast-paced digital world, automation becomes a crucial tool for enhancing productivity. One of the most useful applications of automation is the auto clicker. This utility mimics mouse clicks, making it ideal for repetitive tasks such as gaming, testing software, or even form filling. Knowing how to turn on an auto clicker is essential for anyone looking to streamline their workflow. This guide will thoroughly explore the functionalities, installation, and usage of auto clickers, providing all the necessary information.
Key Features
Auto clickers are not just simple tools. They come equipped with various features that enhance their usability:
- Custom Click Settings: Users can adjust the frequency and speed of clicks, allowing for precise control over how the tool operates.
- Task Automation: Many auto clickers allow for the programming of specific tasks that can be executed automatically, saving significant time and effort.
- User-Friendly Interface: A straightforward interface makes it easier for beginners to start using the tool without a steep learning curve.
- Extensive Compatibility: These tools often work with multiple operating systems and programs, increasing their versatility.
Installation Process
Turning on an auto clicker begins with its installation. Here’s how it can be done:
- Choose a Reliable Auto Clicker: Select a trustworthy auto clicker to ensure safety and efficiency. Examples include GS Auto Clicker, AutoHotkey, and Free Mouse Clicker.
- Download the Software: Visit the official website of the selected auto clicker and download the installer. Make sure to avoid third-party sites to reduce the risk of viruses.
- Install the Application: Run the downloaded file. Follow the on-screen prompts to complete the installation.
- Launch the Auto Clicker: Once installed, open the application.
Advanced Settings
After launching the auto clicker, users can delve into advanced settings for optimal performance:
- Click Interval: Adjust how often the auto clicker clicks. This setting is crucial for tasks requiring high-speed clicks or slower, more deliberate ones.
- Click Type: Depending on the auto clicker's capabilities, users may be able to select different click types such as left-click, right-click, or double-click.
- Hotkeys: Assign keyboard shortcuts to easily start or stop the auto clicker without navigating through menus.
Troubleshooting Tips
Sometimes users may encounter issues while using an auto clicker. Here are common solutions:
- Non-responsiveness: If the auto clicker does not respond, ensure that it is properly installed and not blocked by antivirus software.
- Clicking Issues: If clicks are not registering as expected, check the click interval and settings. Adjusting these might resolve the issue.
- Compatibility Problems: Some auto clickers may not work well with specific applications. If this occurs, trying another auto clicker may be beneficial.
"Understanding the functionality of an auto clicker enhances its effectiveness and application across various tasks."
The End
Mastering the use of an auto clicker can significantly simplify routine tasks, freeing users to focus on more complex projects. Following the installation and custom settings, users can expect improved efficiency. Therefore, this comprehensive guide serves as a resource for both newcomers and seasoned users alike, emphasizing automation's role in productivity.
Understanding Auto Clickers
Understanding auto clickers is fundamental for anyone looking to enhance their productivity through automation. This article provides a thorough exploration of these tools, aimed at tech-savvy individuals who seek efficiency in their digital tasks. By grasping the essence of auto clickers, users can leverage these applications to reduce repetitive tasks, thus freeing time for more critical activities.
Definition and Functionality
An auto clicker is a software application designed to simulate mouse clicks at predetermined intervals or specific locations on a screen. Its primary functionality involves automating the clicking process, which is especially beneficial in scenarios requiring repetitive actions, such as gaming, form submissions or data entry. These tools can be employed to increase efficiency and minimize strain from tasks that would otherwise demand constant manual input.
Auto clickers operate based on user-defined parameters. For instance, the software may allow users to set the speed of clicks, the type of click (single, double, or middle-click), and even specific coordinates on the screen where the clicks should occur. This customization makes auto clickers versatile across various platforms and applications.
Use Cases in Various Applications
Auto clickers find application in a diverse array of settings. Here are some notable examples:
- Gaming: In gaming environments, players often use auto clickers to perform continuous clicking tasks efficiently. This is particularly advantageous in games that require repetitive clicking to progress.
- Data Entry: In contexts where users need to input vast amounts of data, auto clickers can automate the process, allowing users to focus on more analytical tasks instead of manual entry.
- Web Browsing: Individuals may employ auto clickers for form submissions or actions on websites that require repetitive clicks, such as voting contests or online surveys.
- Macros in Applications: Auto clickers can also be integrated into other applications, allowing for the creation of macros, streamlining workflows, and thereby enhancing productivity.
"Auto clickers serve as a bridge between monotonous tasks and enhanced productivity, helping users achieve their goals with minimal effort."
Through various applications, understanding auto clickers forms the basis of optimizing daily digital interactions. By automating repetitive tasks, these tools pave the way for increased efficiency and effectiveness in a fast-paced digital landscape.
Selecting an Auto Clicker Software
Choosing the right auto clicker software is crucial for achieving desired automation results. Different programs offer varying features, user experiences, and compatibility, which can significantly impact their effectiveness in meeting individual needs. By selecting a suitable auto clicker, users can enhance productivity, minimize fatigue from repetitive tasks, and optimize their overall workflow.
Moreover, the proper software can ensure stability and reliability which are key to performing tasks without unexpected interruptions. With an array of options available, a careful analysis of each program's attributes is necessary.
Comparative Analysis of Popular Auto Clickers
In this section, we examine several widely used auto clicker software options:
- GS Auto Clicker: Known for its simplicity and ease of use, GS Auto Clicker allows users to record clicks and customize intervals effortlessly. It is particularly popular for casual users who prefer a straightforward interface.
- AutoClicker: This tool provides advanced configuration options, giving users the ability to set precise clicking parameters. It is favored by experienced users who need detailed control over their click patterns.
- Free Auto Clicker: As a free offering, this software provides basic functionalities suitable for those who may not wish to invest in a more robust solution. The trade-off is that it lacks some advanced features found in paid software.
- Mouse Recorder Pro: Unlike the other options, Mouse Recorder Pro offers more than just clicking capabilities. It can record mouse movements and keyboard input, making it a versatile tool for broader automation tasks.
When choosing an auto clicker, comparing these options helps identify which fulfills specific user requirements. Each program has strengths and weaknesses. Therefore, assessing personal preferences and intended use cases will lead to the best choice.
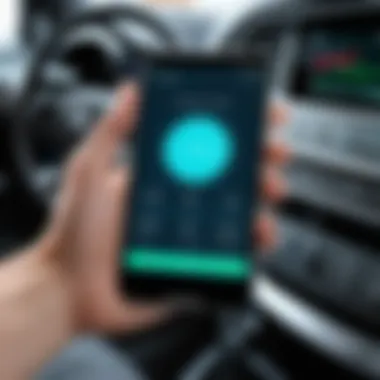

Factors to Consider Before Choosing
When selecting an auto clicker software, several key factors should influence the decision process:
- User interface and ease of navigation: A visually intuitive interface can make the setup process quicker and more enjoyable.
- Customization features: Flexibility with parameters such as clicking speed, intervals, and mouse position allows for tailored configurations to meet user needs.
- Compatibility: Ensure the chosen software is compatible with your operating system, whether it is Windows, macOS, or Linux.
- Performance and reliability: Research user reviews and performance benchmarks to ensure the software runs smoothly without bugs or crashes during operation.
- Safety and legality: Verify that the software complies with legal requirements and does not violate terms of service on platforms where it is intended to be used.
- Support and updates: An active support team and regular updates indicate a commitment to improving the software and resolving potential issues, which can be essential for long-term use.
By carefully considering these factors, users can avoid common pitfalls and select auto clicker software that aligns well with their needs.
Downloading and Installing the Auto Clicker
Understanding the process of downloading and installing an auto clicker is crucial for maximizing its functionality. An auto clicker can automate repetitive tasks, but prior to achieving this, one must go through the proper downloading and installation stages. This section aims to guide users through reliable sources to obtain their auto clicker software and walk them through a detailed installation process.
When done correctly, installing an auto clicker can greatly improve productivity in various applications, allowing users to save time and effort. Moreover, improper sources or incorrect installation can lead to software conflicts or security vulnerabilities. Therefore, being informed is essential.
Navigating Trusted Sources
Finding a trustworthy source for downloading an auto clicker is critical. Numerous websites claim to offer auto clicker software, but not all are reputable. Some may host harmful malware, while others may provide outdated or unsupported versions. Here are some tips for identifying reliable sources:
- Official Websites: Always prioritize downloading from the official website of the software. This ensures you get the latest version with full support.
- User Reviews and Ratings: Browse tech forums or review sites to gather information about users’ experiences with the software in question. Positive feedback often indicates a safe choice.
- Community Recommendations: Platforms like Reddit can provide insights on popular auto clickers. Users share personal experiences and can guide you towards reliable software.
- Antivirus Checks: After downloading, run a quick antivirus scan to verify if the file is free of malware before installation.
These steps help minimize risks associated with downloading software online.
Step-by-Step Installation Process
Once you have identified a trusted source and downloaded the auto clicker software, the next step is to install it. Here is a clear, step-by-step guide to aid in the installation process:
- Locate the Downloaded File: Navigate to the folder where the auto clicker installer was downloaded. This is usually the "Downloads" directory.
- Run the Installer: Double-click the installer file to initiate the installation process. If prompted by your operating system, click "Yes" to allow the program to make changes.
- Follow the On-Screen Instructions: A window will open guiding you through the installation. Pay attention to the options provided. If there's an option for a custom installation, consider selecting it in order to customize settings to your preference.
- Agree to Terms of Use: You will likely need to accept the software's end user license agreement (EULA). Make sure to read the terms carefully before proceeding.
- Complete Installation: Click "Install" and wait for the process to finish. After installation, you may be prompted to run the software or configure initial settings.
- Restart (if prompted): Some installations may require a system restart. If so, allow the computer to restart.
Following these steps thoroughly guarantees a successful installation, enabling the auto clicker to function properly according to the defined settings.
Activating the Auto Clicker
Activating the auto clicker is a critical step that allows users to fully utilize the software's capabilities. Proper activation ensures that the software functions effectively, helping to achieve automation tasks with ease and efficiency. Users should recognize the advantages of setting up the auto clicker properly, including optimizing performance, allowing for personalized configurations, and ensuring smooth operation during usage. Understanding these key elements is essential for making the most of this software.
Initial Setup and Configuration
To begin the activation process, one must first address the initial setup and configuration of the auto clicker. This typically involves launching the application and exploring its basic interface to familiarize oneself with its features. Many auto clickers provide default settings, which might not suit every user's needs. Therefore, it is advisable to take the time to review and, if necessary, adjust the options that the software offers.
Some key aspects of the initial setup may include:
- Selecting a preferred language (if applicable)
- Adjusting display settings to enhance visibility
- Saving existing profiles if the user has prior configurations.
It is beneficial to read through any available documentation or help sections within the software to gather insights about customization options. This thorough approach can prevent common pitfalls during later stages of usage.
Choosing the Right Clicking Parameters
Once the initial setup is satisfactory, attention should shift to choosing suitable clicking parameters. This aspect of activation allows for tailored performance adjustments that align with specific tasks. Users benefit significantly from fine-tuning these parameters to suit their unique scenarios, whether that be gaming, data entry, or testing software.
Parameters to consider include:
- Clicking speed: Adjust how rapidly the software registers clicks. A faster speed can be useful for tasks requiring high volume, whereas a slower speed might be better for actions needing precision.
- Clicking type: Some applications support right-clicks in addition to left-clicks. Determine which clicking type is necessary for your task.
- Repeating patterns: Configuration of repeated clicking actions can save time. Setting a cyclic or random pattern may enhance automation efficiency.
Attention to these parameters enables a more seamless workflow, enhancing productivity and ensuring that the auto clicker performs optimally.
Starting the Auto Clicker
With the initial setup and clicking parameters configured, the final step in activation is to start the auto clicker. This is where the moment of truth occurs, and verification of the settings is critical. Most applications will present a simple button, often labeled “Start” or “Activate.” When pressed, the auto clicker should begin functioning based on the selections made.
Before fully relying on the auto clicker for extended tasks, it is wise to conduct a brief test run. This will help to catch any misconfigurations or settings that do not produce the intended results.
In summary, the process of activating the auto clicker is essential for achieving a successful automation experience. Through careful setup, parameter selection, and a trial of the functionality, users can ensure that they have optimized the tool for their specific needs.
Advanced Settings and Customization
The advanced settings and customization of auto clickers play a pivotal role in maximizing their efficiency and tailoring their functionality to specific needs. Understanding how to manipulate these settings can significantly enhance user experience. Careful configuration allows individuals to automate repetitive clicking tasks while maintaining control over the click patterns, timing, and overall behavior of the auto clicker. This section delves into three key areas: configuring hotkeys, setting click intervals and frequencies, and adjusting mouse position and behavior.
Configuring Hotkeys


Hotkeys are keyboard shortcuts that enable quick access to specific functions within an auto clicker. Configuring hotkeys can streamline operations and increase responsiveness. For instance, designating a key or combination of keys to start or pause the auto clicker can prevent interruptions during gameplay or work tasks. To set up hotkeys, most software provides an options menu where users can specify their preferred keys. Consider the following points when choosing hotkeys:
- Ease of access: Select keys that are easy to reach without obstructing your workflow.
- Avoiding conflicts: Ensure that the chosen hotkeys do not interfere with other applications or tasks on your computer.
- Memory retention: Choose memorable key combinations to reduce the chance of forgetting them, improving your efficiency.
By investing time in this simple customization, users can significantly reduce the time spent on repetitive actions.
Setting Click Intervals and Frequencies
The ability to set click intervals and frequencies is crucial for achieving precise automation. Click intervals determine how often the auto clicker will execute a click, while frequencies establish the speed of these clicks. Adjusting these parameters allows for flexibility based on the context of use. For example, in a gaming environment, rapid clicks may be advantageous, whereas longer intervals might be more suitable for applications that require meticulous input.
When customizing click intervals and frequencies, take into account:
- Task requirements: Different tasks require different click rates. Identify what works best for the application you are using.
- System performance: Extremely high frequencies might lead to performance issues. Monitor your system’s response before finalizing settings.
- Testing for comfort: Experiment with various settings to find a balance that feels comfortable for your hands and work rhythm.
This careful manipulation of settings can result in enhanced productivity.
Adjusting Mouse Position and Behavior
Adjusting the mouse position and behavior is another aspect of customization. Many auto clickers allow users to specify where the clicks will occur on the screen, which can be beneficial for tasks requiring precision. Users can often set fixed points for clicking or allow the software to follow the cursor dynamically. Consider the following factors:
- Static vs dynamic positioning: Determine which method suits the task. Static positioning can be useful for repetitive actions in the same area, while dynamic positioning offers flexibility.
- Multi-monitor setups: For users with multiple screens, setting the correct monitor for the auto clicker's operation is essential. Ensure your clicks are directed to the right interface.
- Behavior on mouse hover: Some auto clickers may provide settings for mouse behavior, enabling clicks only when the mouse is hovering over designated units. This can prevent unwanted clicks.
Testing the Auto Clicker
Testing an auto clicker is a vital phase that guarantees the effectiveness and efficiency of the software after installation. Proper testing serves multiple purposes. First, it ensures all settings have been correctly configured, tailored to the user's preferences. When users engage in repetitive tasks, an improperly functioning auto clicker might not perform as intended, leading to frustration and inefficiency. Second, testing helps in identifying any potential conflicts with other software or system settings that may hinder functionality. Understanding how well the auto clicker works can significantly enhance productivity in various applications.
Running Test Clicks
When you run test clicks, you simulate the clicking action that the auto clicker will perform during actual use. Start by selecting a target area on your screen where the clicks will occur. This could be a game interface, a web form, or any application requiring repetitive clicking. After configuring the click parameters, initiate the auto clicker to monitor its response. It is essential to observe how accurately and quickly the clicks are registered.
Here are some key points to consider during this testing phase:
- Click Speed: Verify if the speed aligns with your set intervals and expectations.
- Click Accuracy: Ensure clicks are landing precisely on intended targets.
- Responsiveness: Assess how the system reacts to incoming commands and if it maintains the set frequency.
By paying close attention to these aspects, users can detect discrepancies and make necessary adjustments.
Monitoring Performance
Monitoring the performance of your auto clicker during test sessions is crucial. This entails observing how well the software executes the clicks while conducting tasks. Consider the following factors:
- Stability: Note if the clicker runs smoothly without crashing or freezing.
- System Resource Usage: Monitor CPU and memory usage to ensure the auto clicker is not overloading your system. High resource consumption can indicate issues needing rectification.
- Compatibility Checks: Confirm that the auto clicker operates well alongside other applications you are using. Conflicts can disrupt workflows.
"Effective monitoring can prevent complications in future auto clicking sessions, ensuring smooth operation when it matters most."
In sum, adequately testing your auto clicker provides a foundation for effective usage. It not only helps calibrate functionalities but also ensures reliable performance in various scenarios.
Troubleshooting Common Issues
Troubleshooting common issues is a vital part of using an auto clicker. Even the best software can run into problems occasionally. Addressing these issues promptly prevents interruptions in your workflow and maximizes productivity. This section delves into the primary concerns users face and provides practical solutions.
Dealing with Software Conflicts
Software conflicts often arise when multiple applications interact in unexpected ways. An auto clicker may struggle to function correctly if another program is demanding too many system resources or overriding control commands. Here are steps to identify and resolve these conflicts:
- Check Active Applications: Close unnecessary programs running in the background. For instance, programs that also manipulate mouse clicks may interfere.
- Disable Background Services: Some services run in the background and may conflict with auto clickers. This includes antivirus programs that scan for unusual activity, which often flags auto clickers.
- Test Compatibility: Ensure that your auto clicker is compatible with your operating system and other software. Sometimes, newer versions of programs can introduce conflicts.
To systematically tackle conflicts, it might help to check each application for updates or consult user forums for specific issues related to your installed software.
Resolving Installation Errors
Installation errors can create frustration but are often manageable. If you encounter errors during the installation process, consider the following:
- Administrator Rights: Ensure you are running the installer with administrative privileges. Right-click the installation file and select "Run as administrator" to grant necessary permissions.
- Check System Requirements: Verify that your system meets the auto clicker's minimum requirements for installation. This includes checking the operating system version and hardware capabilities.
- Antivirus and Firewall Settings: Sometimes, antivirus software or firewalls block installation. Temporarily disable these protective measures during installation, ensuring they do not flag the auto clicker as harmful.
"Always ensure you download software from legitimate sources to minimize the risk of encountering installation issues."
By methodically navigating through these troubleshooting steps, users can effectively handle common problems with their auto clickers. Remaining aware of potential conflicts and errors is essential in ensuring smooth operation.


Maintaining Your Auto Clicker
Maintaining your auto clicker is crucial to ensure its longevity and effectiveness. Just like any software tool, an auto clicker requires regular attention and care to perform optimally. Neglecting maintenance can lead to unexpected issues, such as lagging performance, invalid settings, or even software conflicts. By focusing on regular updates and cleaning up stored settings, users can significantly enhance their experience and accuracy when automating clicking tasks.
Regular Software Updates
Software updates are essential for any application, including auto clickers. Developers often release updates to fix bugs, improve functionality, and enhance security. Failing to keep your auto clicker up to date may expose you to various issues, including compatibility problems with other software or vulnerabilities that could be exploited.
Benefits of Regular Updates:
- Enhanced Performance: Updates usually optimize the software, making it more efficient.
- Bug Fixes: These updates often resolve known issues, offering a smoother experience.
- New Features: Sometimes updates introduce new features that can expand the capabilities of your auto clicker.
- Increased Security: Keeping the software updated helps protect it from potential threats.
To check for updates, you should navigate to the software’s settings or help menu. Look for an option like “Check for Updates” or similar. If an update is available, prioritize downloading and installing it to ensure full functionality.
Cleaning Up Stored Settings
Over time, the settings accumulated by your auto clicker may become cluttered. Cleaning up stored settings is a good practice that can help maintain performance and usability. This process involves removing any unnecessary configurations or resets that are no longer relevant to your current tasks.
Key Considerations for Cleaning Up Settings:
- Identifying Unused Configurations: Regularly review the configurations you have set. If you notice any that are outdated or not used, consider deleting them.
- Backing Up Important Settings: Before cleaning up, it might be a good idea to back up essential configurations. This way, if you need to restore any previous settings, you can do so without hassle.
- Resetting to Default: If your clicking setup becomes too complicated, resetting it back to default settings can provide a fresh start. It is advisable to customize settings again based on recent needs.
Regular maintenance will help your auto clicker perform its best. It is an investment of time that pays off by avoiding issues that could hinder efficiency in your automated tasks.
"Maintaining your tools is key to maximizing their potential and ensuring smooth operation over time."
Maintaining your auto clicker should not be seen as a chore. Instead, it should be considered a routine that enhances your experience with the software, ensuring that it continues to meet your automation needs effectively.
Legal and Ethical Considerations
When utilizing auto clickers, it is essential to understand the legal and ethical implications surrounding their use. With the rise of automation tools, users must not only seek efficiency but also navigate through the norms and guidelines that govern their application in various environments.
The importance of addressing legal and ethical considerations lies in several critical factors. Firstly, many online platforms have specific terms of service that explicitly prohibit the use of automation tools like auto clickers. Violating these terms can lead to penalties, including account suspension or bans. Users should ensure compliance not only with platform policies but also with relevant laws to avoid potential legal repercussions.
Additionally, ethical considerations must guide the way auto clickers are applied. These tools are designed to make repetitive tasks more manageable, but they can also lead to unfair advantages, especially in competitive environments such as gaming or online workspaces. It is crucial to reflect on the impact of using these tools, weighing the benefits against the potential harm to other users and the overall integrity of the platform.
Important Note: Always review the terms of service of each platform where you intend to use an auto clicker to ensure you remain compliant and ethical in your practices.
Understanding Software Terms of Use
Every auto clicker software comes with its own set of terms of use. These terms outline how users are permitted to interact with the software and the limitations imposed on its functionality. It is vital to read and comprehend these terms before installing or activating the software.
Some typical elements found in these terms include:
- Restrictions on Use: Guidelines on what constitutes acceptable usage. This may include prohibitions against using the software for cheating or fraudulent activities.
- Liability Limitations: Statements that limit the company’s liability for misuse or resulting damage from using the software.
- Update Clauses: Information on how updates to the software are handled, including any changes in terms.
Understanding these elements helps ensure proper utilization and minimizes the risk of accidental violations.
Avoiding Misuse in Various Contexts
To prevent misuse of auto clickers, users should be aware of the different contexts in which they operate. (It's crucial to distinguish between beneficial and harmful applications of such tools.)
- Gaming Environments: Using auto clickers in games often leads to an unfair advantage, risking bans from games or forums. Most developers have mechanisms in place to detect automation tools.
- Workplace Automation: In a professional setting, using auto clickers can aid in productivity. However, it is essential to ensure such practices do not violate company policies or ethical standards.
- Online Services: For platforms like social media, using auto clickers may contravene terms of service. This could lead to account penalties, affecting personal branding or professional relations.
In summary, remaining aware of where and how you use auto clickers promotes responsible usage. This, in turn, preserves the integrity of both the software and the environments in which it is used.
Ending
Recap of Key Steps
To summarize, the primary steps involved in turning on an auto clicker include:
- Selecting the right software for your needs by comparing popular options.
- Downloading and installing the application from a trusted source to avoid security issues.
- Activating and configuring the auto clicker with appropriate parameters for your specific tasks.
- Testing its functionality to ensure that it performs as intended.
- Regular maintenance and updates to keep the software running smoothly.
- Being aware of legal and ethical implications to prevent misuse.
Following these steps will provide a solid foundation for anyone looking to enhance their workflow through automation.
Encouraging Responsible Usage
Responsible usage of auto clickers is vital not only for maintaining the integrity of the tasks being performed but also for respecting the terms of service of the platforms utilized. Users should:
- Review and understand the software’s terms of use prior to implementation. Using auto clickers inappropriately on certain platforms can lead to bans or other penalties.
- Avoid using auto clickers in games and platforms where automation could give an unfair advantage over other users.
- Keep personal data secure by ensuring that auto clicker software does not compromise system integrity or privacy.
Maintaining a responsible approach is essential to harness the benefits of this technology while minimizing negative impact. Understanding the implications of automation empowers users to make informed decisions.



