How to Access Google Play on Laptop: A Comprehensive Guide
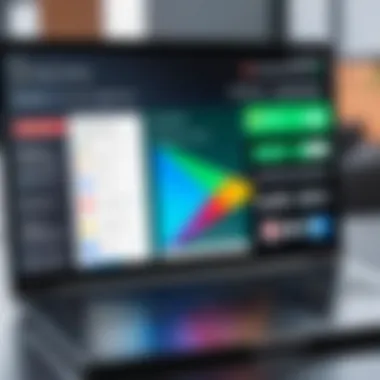

Intro
Accessing Google Play on a laptop can seem daunting, especially for those accustomed to using their mobile devices for applications and games. The Google Play Store is fundamentally designed for smartphones and tablets, offering a wealth of applications that enhance user experiences. However, with the right approach and tools, laptops can equally benefit from the vast library this platform has to offer. This article will guide you through various methods, including Android emulators and web browsers, enabling you to make the most of Google Play services on a non-mobile platform.
Understanding how to access the Play Store on a laptop opens up new possibilities. Whether you are looking to run specific applications for work, gaming, or leisure, this guide will illuminate several pathways for successful access. Furthermore, troubles you may encounter while trying to navigate this terrain will also be addressed, ensuring a smooth journey into the world of Android applications right from your laptop.
Key Features
Accessing Google Play from a laptop is made possible through two primary methods: using Android emulators or web browsers. Each of these options has distinct benefits that cater to different user needs.
- Android Emulators: These are software applications that create a virtual Android environment on your laptop. Users can download apps directly from the Google Play Store, much like they would on their mobile devices. Popular emulators include BlueStacks, NoxPlayer, and LDPlayer. Each emulator comes with unique features, performance standards, and customization options, making them suitable for diverse types of users.
- Web Browsers: Alternatively, users can access the Google Play Store directly via web browsers. This method is less complicated and requires no additional software installation. By navigating to play.google.com, users can browse apps and games, manage their device content, and remotely install applications on their Android devices if they are linked with the same Google account.
Design and Build Quality
When choosing an emulator, consider the overall design and build quality of the software. Performance can vary based on the laptop’s hardware specifications, as some emulators are heavier on resources than others. It is essential to find a balance between functionality and the laptop’s capabilities to ensure a smooth experience.
Display and Performance
Visual fidelity and responsiveness in emulators play a crucial role in how applications run. The ability to adjust screen resolution and performance settings will greatly enhance your experience. Emulators generally provide options to modify these parameters, allowing for personalization based on individual preferences.
Getting Started with Emulators
To begin using an Android emulator:
- Download and Install: Choose a reputable emulator, such as BlueStacks. Download it from the official website and follow installation instructions to set it up on your laptop.
- Set Up Google Account: After setup, launch the emulator and sign in with your Google account. This step is necessary to access Google Play services.
- Explore and Download Apps: Once inside, locate Google Play Store, browse for the apps of your choice, and download them as you would on your phone.
Remember that some apps may not perform optimally on emulators. Always check user reviews and emulator compatibility before downloading.
Accessing via Web Browser
Using a web browser is straightforward and requires fewer resources:
- Open Web Browser: Start your preferred web browser and navigate to play.google.com.
- Sign In: Sign in with your Google account.
- Browse and Manage Apps: You can search for applications, read descriptions, and manage your existing applications linked to your account.
Troubleshooting Common Issues
Users might face issues such as connection problems or application crashes while using emulators. Here are common troubleshooting steps:
- Ensure your laptop meets the emulator's system requirements.
- Check for updates on the emulator application.
- Restart the emulator to resolve temporary glitches.
By understanding these aspects, users can comfortably navigate Google Play on their laptops. This journey allows a seamless transition between mobile and desktop app experiences.
Understanding Google Play
Google Play is more than just a distribution platform. It serves as the lifeblood of Android’s app ecosystem, which has a profound impact on how applications are developed, distributed, and consumed. Understanding Google Play is crucial for anyone looking to access it on a laptop. It bridges the gap between mobile and desktop experiences, allowing users to explore a vast array of applications, games, and multimedia content.
What is Google Play?
Google Play is a digital distribution service operated and developed by Google. It provides a platform for users to download apps, games, movies, music, and eBooks. The service is integral to the Android operating system, enabling millions of users to access a wide range of digital content in one centralized hub.
When a user explores Google Play, they access a curated selection of applications that are designed for Android devices. Each application goes through a vetting process, ensuring a certain standard of quality and security. This makes Google Play a trusted source for software, which is particularly important in a digital landscape often fraught with malware and unverified applications.
Importance of Google Play in the Ecosystem
The significance of Google Play transcends simple app distribution. It influences trends in app development and consumer behavior. For developers, Google Play provides essential tools and resources. It includes beta testing opportunities, integration with Google services, and in-app purchase systems. These features empower developers to reach their audience effectively.
For consumers, Google Play is a gateway. Its varied offerings can enhance productivity, promote learning, and entertain. From productivity tools like Microsoft Office to games such as Call of Duty, the range of applications caters to diverse needs. Additionally, Google Play ensures updates and support are readily available, enhancing user experience over time.
In summary, understanding Google Play is vital for anyone looking to utilize Android applications on a laptop. It offers security, variety, and support, making it a cornerstone of the Android ecosystem.
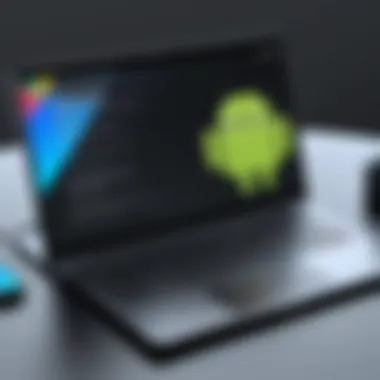
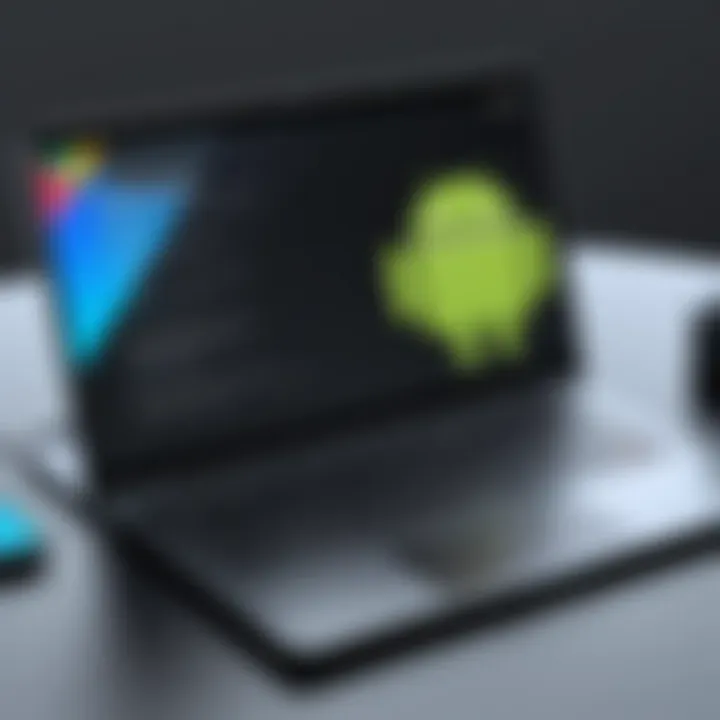
Accessing Google Play on a Laptop
Accessing Google Play on a laptop opens a variety of possibilities for users who prefer a larger screen experience or who wish to engage with Android applications without relying solely on mobile devices. This process transcends traditional smartphone limitations, allowing for an increased accessibility to a wealth of apps, games, and multimedia content. Users can benefit from the efficient navigation available on laptops, making it easier to manage apps and enjoy services directly associated with Google Play.
The importance of this topic lies in its relevance to modern digital consumption habits. As more users seek versatility in how they interact with applications, learning to access Google Play effectively on a laptop becomes essential. For instance, gadget lovers and tech enthusiasts often express a desire to explore the latest games or productivity tools available on Google Play, making this knowledge crucial in leveraging existing technology more fully.
Direct Access via Web Browser
Accessing Google Play through a web browser is one of the simplest methods. By visiting the Google Play Store website from any browser, users can browse through a vast selection of applications and games. The interface is rather similar to that on mobile devices, offering familiar navigation tools. One begins by logging in with a Google account, which is necessary for downloading apps or managing purchases. The experience often includes searching for specific apps, reading descriptions, and viewing ratings, just as one would on a smartphone.
Benefits of Using Web Access
- Ease of Use: Most people are comfortable with web browsing, needing no additional installations.
- Quick Access: You can directly use it on any laptop without software compatibility issues.
- Larger Display: A bigger screen can enhance the visibility of app details and images.
This method does come with limitations, especially concerning downloading apps directly to a laptop. Since these applications are designed for mobile devices, the actual implementation and usability on a laptop might be restricted or require additional steps, such as using an emulator.
Using Android Emulators
Android emulators have become popular among users who wish to run Android apps on their laptops seamlessly. Emulators like BlueStacks, NoxPlayer, and LDPlayer simulate the Android operating system, allowing users to interact with apps as they would on a mobile device. The ability to run multiple apps concurrently is a significant benefit that appeals to tech-savvy individuals.
Setting up an emulator is relatively straightforward:
- Download the Emulator: Visit the official website and get the installation file.
- Install the Emulator: Follow the setup prompts to configure it on your laptop.
- Log in to Google Play: Use your Google account to gain access to app downloads.
This method provides a more integrated experience, as it allows users to access apps not available on web browsers. However, users should be careful about performance issues, which can arise depending on the laptop's specifications.
Accessibility with Chrome Extensions
For those seeking to enhance their browsing experience, Chrome extensions can offer additional functionalities when accessing Google Play through a web browser. There are various Chrome extensions designed to improve user interaction with mobile apps and interfaces. For example, extensions that create shortcuts or modify how media is displayed can enhance how users navigate Google Play.
One can find extensions by searching the Chrome Web Store.
- Search for Extensions: Look for extensions that specifically mention app support or mobile interface improvements.
- Install the Chosen Extension: Follow the provided instructions, usually a simple click to add it to Chrome.
- Utilize the Extension: Use the added features to simplify navigation or enhance usability when browsing Google Play.
Although this method may not provide complete integration with all features available through mobile, it still creates a more user-friendly environment while navigating across Google Play services.
The combination of direct web access, emulation, and extensions creates a rich tapestry for engaging with Google Play on a laptop. Each method has unique advantages and works best under different circumstances.
Exploring Android Emulators
Android emulators serve as a bridge between mobile applications and laptop users. They allow one to experience Android apps outside the constraints of mobile devices. Understanding how to use these emulators is essential for anyone looking to access Google Play on their laptop effectively. These tools provide a familiar environment where apps can be tested and run, making them popular among developers and tech enthusiasts alike. Furthermore, they come with their unique benefits and considerations that must be acknowledged before diving into their usage.
Overview of Popular Android Emulators
Several reputable Android emulators are commonly used to access Google Play on laptops. BlueStacks is one of the most well-known, offering user-friendly features and great performance for most applications. NoxPlayer is another favorite, particularly among gamers, due to its gaming optimization features.
Other options include LDPlayer and MEmu. Each emulator has its set of advantages, catering to different user needs. These platforms not only help install and run Android applications on a laptop but also provide customization options for a personalized experience.
Setting Up an Emulator
Setting up an Android emulator is generally straightforward. Here are the general steps:
- Download the Emulator: Visit the official website of the chosen emulator and download the installation file.
- Install the Emulator: Run the installer and follow the prompts. Ensure your system meets the emulator's requirements.
- Launch the Emulator: Once installed, open the emulator application.
- Account Setup: The first launch usually prompts you to sign in with a Google account.
- Access Google Play: After signing in, locate the Google Play Store app within the emulator to start downloading apps.
The installation process may vary slightly based on the emulator chosen, but these steps generally hold true across different platforms.
Navigating Google Play on Emulators
Navigating Google Play on an emulator is similar to using it on a mobile device. Here’s how to make the most out of it:
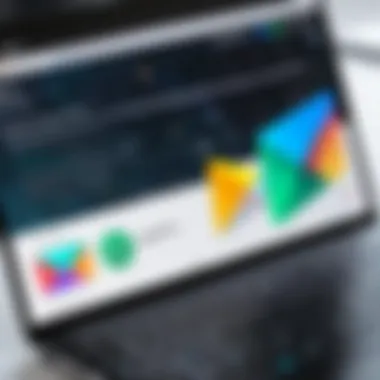

- Search for Apps: Use the search bar to find specific applications.
- Explore Categories: Browse through various categories to discover new apps.
- Manage Downloads: Once you download an app, it appears on the emulator’s main screen, allowing easy access.
Important Note: Performance can depend on the specifications of your laptop. High-performance machines will provide a better experience, particularly for graphics-intensive applications.
"With the right setup, Android emulators can efficiently bring the Google Play experience to your laptop."
Using emulators responsibly may lead to an unparalleled Android experience on systems that do not support mobile applications natively.
Direct Web Access to Google Play
Accessing Google Play directly through a web browser provides a convenient solution for users seeking to engage with Android applications without the need for a mobile device. This method enables individuals to explore the extensive array of apps, games, and services offered by Google Play, facilitating a seamless experience. By using direct web access, users can browse, install, and manage their applications efficiently. This approach not only broadens accessibility but also caters to varied needs, from casual browsing to more serious app management tasks.
One significant element of direct web access is the ability to use Google Play without requiring an emulator. This means that users who may find installation processes challenging can easily navigate the offering through their standard web browser. Additionally, accessing Google Play on a laptop typically provides a larger screen and improved interaction capabilities. This experience is particularly beneficial when exploring detailed descriptions of apps or watching gameplay videos associated with games.
Using Google Play Store in a Browser
To access Google Play Store via a browser, users simply need to navigate to the official Google Play website. The website layout is user-friendly, resembling its mobile counterpart but adjusted for larger screens. Searching for desired apps or games can be done through the search bar at the top of the page, allowing for quick access to a vast library.
Here are some steps to consider for accessing the Google Play Store through a browser:
- Open your web browser. You can use any browser such as Chrome, Firefox, or Edge.
- Type in the URL: Go to Google Play Store.
- Sign in to your Google account. This step is essential for downloading apps or purchasing items.
- Browse or search for apps. Utilize the search function or navigate through categories to find desired content.
It is essential to note that some functionalities available in the mobile app may not be present in the browser version. However, the web interface allows users to view detailed descriptions and reviews, aiding in making informed decisions before downloading.
Benefits of Web Access
The benefits of accessing Google Play via a web browser are numerous. Below are some of the key advantages:
- Ease of use: The straightforward interface makes navigation simple for all types of users.
- Enhanced visibility: The larger screen provides better visibility for text and visuals, making it easier to read and evaluate apps.
- Quick access: Users can swiftly find and install applications directly to their linked Android devices without needing to switch devices.
- No need for additional software: Unlike emulators that may require installation and configuration, web access is direct and does not involve extra setup.
"Accessing Google Play directly in a browser simplifies user experience and minimizes barriers to app discovery."
Limitations of Accessing Google Play on a Laptop
Accessing Google Play on a laptop has its share of benefits, but there are notable limitations that users must consider. Understanding these limitations is crucial for anyone looking to run Android apps or access Google Play services through a non-mobile device. Recognizing the potential hurdles can help set realistic expectations and encourage users to seek alternative solutions or workaround strategies.
Incompatibility Issues
One of the primary limitations of accessing Google Play on a laptop is the issue of incompatibility. Not all apps found on Google Play are designed to run outside of Android operating systems, which can lead to frustrating experiences for users. Apps may have varying requirements that only align with specific devices or platforms.
- Many applications rely heavily on hardware features typically found in smartphones, such as GPS, accelerometers, or multi-touch features.
- Some apps are written specifically for ARM architecture, which is prevalent in Android devices, while laptops often run on x86 architecture. Consequently, this mismatch can prevent necessary files or interfaces from functioning correctly.
- Users may find that some apps will simply refuse to install, showing error messages instead. This can limit the availability of popular apps or services on a laptop.
For these reasons, knowing which apps can run on a laptop and understanding their specific requirements can greatly enhance the usability of Google Play on a non-mobile device.
Performance Constraints
Another significant limitation is related to performance issues when accessing Google Play on a laptop. Even when using reliable emulators, running Android apps may not deliver the same smooth performance as those on actual Android devices. Users might face various performance constraints, which can hinder the overall experience.
- Many emulators consume extensive system resources, requiring substantial RAM and processing power. If a laptop lacks sufficient hardware specifications, users may encounter lagging or slow loading times.
- Graphics-intensive applications or games may also suffer from poor frame rates, leading to an unsatisfactory user experience.
Despite these challenges, some users can optimize their settings and configurations to enhance performance. It's advisable to consult specific guides related to the emulator in use or perform system upgrades if the laptop struggles to run the intended applications effectively.
Troubleshooting Common Issues
When accessing Google Play on a laptop, users may confront several complications. The importance of troubleshooting cannot be understated. Addressing these issues ensures a smoother user experience and allows access to the vast array of applications available on the platform. Recognizing common problems can save time, prevent frustration, and enhance your familiarity with the technology involved. Understanding solutions will empower users to resolve issues directly and independently. Here, we delve into three frequent problems that users encounter: Emulator Installation issues, Google Play Store loading failures, and App Compatibility challenges.
Problems with Emulator Installation
One of the foundational components for accessing Google Play on a laptop is through Android emulators. However, the installation process can frequently present challenges. A common error occurs when the emulator does not configure correctly, which may be due to system requirements not being met. Many emulators, like BlueStacks or Nox Player, may demand specific RAM, processor speed, or graphics support.
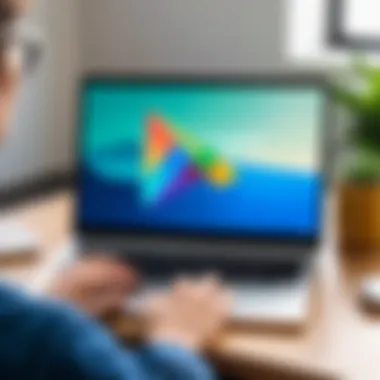
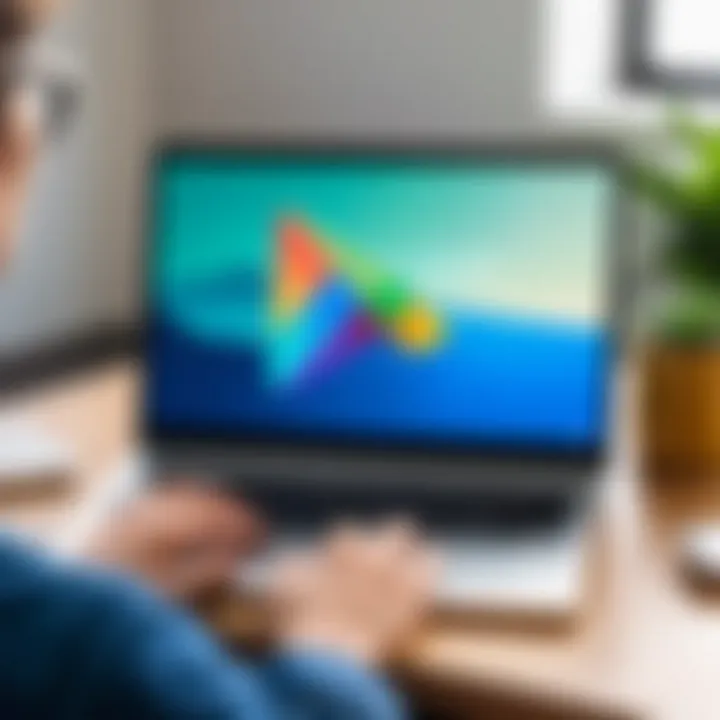
Before attempting to install any emulator, verify that your laptop meets the recommended specifications. Additionally, conflicts with other installed software or incorrect installation procedures might impede performance. Always download emulators from their official sites to avoid malware. If you experience installation problems, restarting your laptop or looking for updates in your operating system can sometimes resolve these conflicts.
Google Play Store Not Loading
Another prevalent issue faced while trying to access Google Play on a laptop is the Store not loading. This situation can stem from network connectivity problems, configuration errors, or even issues with Google's servers. Ensuring a stable internet connection is the first step to troubleshooting this issue. Then, check your emulator settings to confirm that Google Play services are enabled.
If the Store still fails to load, consider adding or updating Google Play services directly from the emulator. Uninstalling and reinstating the emulator may also resolve persistent loading issues, as it resets all settings and configurations. Overall, patience and systematic checks will usually uncover the root of the problem.
App Compatibility Challenges
App compatibility remains a significant concern for many users. Not all apps available on Google Play are designed to run on emulators. Factors include differences between Android device architectures and the emulator's requirements. If specific applications continuously fail to operate, the problem might result from incompatibility rather than a malfunction.
To navigate these challenges, check app requirements listed on Google Play for information about supported devices. Some developers provide alternative APK files designed for emulator use. However, downloading APK files from unofficial sources can involve risks; ensure your antivirus software is active and current.
In summary, overcoming common issues related to accessing Google Play on laptops enhances the overall extraction of value from the platform. Systematic troubleshooting can lead to solutions self-taught, encouraging a deeper understanding of the applications and devices used daily.
Frequently Asked Questions
In any comprehensive guide, the Frequently Asked Questions section serves a pivotal role. It acts as a repository where readers can find answers to common inquiries that may not have been explicitly covered within the main content. This section holds significance for several reasons.
First, it enhances user experience by addressing potential doubts outright. If users have questions about downloading apps on laptops or the associated risks of emulators, their concerns can be alleviated with clear, direct answers. By doing so, it allows readers to make informed decisions on how to proceed with accessing Google Play.
Second, a well-defined FAQ section can help facilitate understanding by consolidating essential information in a simplified format. This is particularly beneficial for tech-savvy individuals who may be exploring new avenues of accessing applications outside of traditional mobile devices. Consequently, it contributes to building confidence in utilizing these methods.
In addition, having a Frequently Asked Questions segment can significantly impact your article’s SEO performance. Properly structured FAQs can enhance visibility on search engines, making it easier for users seeking information related to accessing Google Play on laptops to find your article.
Can download apps on my laptop?
The question of whether you can download apps on a laptop takes us into the realm of accessibility and functionality. Primarily, downloading apps is not as straightforward on a laptop as it is on smartphones. While the web version of Google Play does allow for browsing and selection of apps, it is important to note that most applications are designed for Android devices.
However, through the use of Android emulators such as BlueStacks or Nox Player, downloading and running Android apps on a laptop becomes possible. These emulators create a virtual environment that mimics Android, thus enabling app downloads directly from Google Play. Here are some general steps to follow for successfully downloading apps:
- Download and install an Android emulator suitable for your laptop.
- Open the emulator and sign in with your Google account. This is essential for accessing Google Play services.
- Navigate to Google Play Store within the emulator, search for the desired app, and hit the download button.
In this manner, you can indeed download and install apps onto your laptop, but it requires an intermediary tool in the form of an emulator.
Do emulators have risks?
Emulators present a compelling solution for accessing mobile applications on a laptop; however, they are not without their risks. First, let’s identify some potential issues:
- Security vulnerabilities: Not all emulators are created equal. Some may expose users to malware or phishing risks. It is crucial to download from reputable sources, avoiding third-party websites that could host modified or unsafe software.
- Performance issues: Depending on your laptop’s specifications, some emulators may lead to slow performance, crashes, or a degraded user experience.
- Compatibility challenges: Not every app works perfectly on an emulator. Apps that heavily rely on device sensors or specific hardware capabilities may not function properly.
Balancing the benefits against these risks is important. When used correctly, emulators can be an effective tool for accessing Google Play and enjoying a wide range of applications.
“Understanding both the advantages and risks associated with using emulators is vital for optimizing your experience.”
Using emulators wisely by doing research and installing only trusted software can significantly mitigate most associated risks, making them a valuable tool for tech enthusiasts.
The End
The conclusion serves as a critical element in this article, synthesizing the intricate aspects of accessing Google Play on a laptop. This is particularly important given the diverse approaches available, such as using web browsers, Android emulators, and Chrome extensions. Each method has its unique characteristics, helping to illuminate the multifaceted nature of Google Play's ecosystem beyond mobile devices.
Understanding the various access methods covered enriches the reader's knowledge and efficacy in utilizing Google Play. The shared insights into potential limitations and troubleshooting strategies further empower users to navigate challenges efficiently. Moreover, a summarization of the specific features and benefits inherent to each method enhances comprehension.
Highlighting the compatibility and performance issues remains key. Awareness of these concerns can save users time and effort, guiding them towards the solution that best fits their needs. Ultimately, the conclusion reinforces the idea that accessing Google Play beyond mobile devices is not just feasible but also a beneficial endeavor for gadget enthusiasts and tech-savvy individuals.
Summary of Access Methods
In summary, accessing Google Play on a laptop can be achieved through several methods, each with its distinct advantages:
- Direct access via web browser:
Users can access Google Play directly through a web browser, offering a seamless experience with no additional installations. This approach is straightforward for casual users and provides a quick interface for browsing apps. - Android emulators:
Emulators such as BlueStacks or NoxPlayer enable users to run Android applications on their laptops. They replicate a full Android environment, allowing for a deeper interaction with apps that would otherwise be inaccessible on a traditional laptop setup. Users benefit from enhanced performance on compatible systems. - Chrome extensions:
Extensions that integrate Google Play functionalities can provide quick access to select features right from the Chrome browser. This presents a valuable tool for those who want convenience while maintaining their regular browsing activity.
"Choosing the right method for accessing Google Play on a laptop ultimately depends on your individual needs, preferences, and hardware capabilities."
Each method contributes to maximizing the accessibility of Google Play's extensive app library. By evaluating the benefits and potential limitations, users can determine what best fits their technology engagement and requirements.



