Access Your Apple TV Remote via iPhone: A Complete Guide


Intro
In today’s rapidly evolving technological landscape, integrating various devices into a seamless ecosystem is essential for an enhanced user experience. For Apple users, the iPhone serves not only as a smartphone but also as a remote control for Apple TV. This guide aims to provide a thorough understanding of how to access and effectively utilize the Apple TV remote feature on your iPhone. Users will benefit from clear, step-by-step instructions and useful tips designed for tech-savvy individuals who value efficiency.
Key Features
The Apple TV remote on iPhone is packed with features tailored to improve how users interact with their Apple TV. The following key features deserve attention:
- Comprehensive Control Options: The remote interface allows users to navigate their Apple TV menus effortlessly, adjusting volume, playback, and more.
- Touch and Swipe Functionality: Users can easily swipe through menus and use the keyboard for text input. The touch surface makes it intuitive for users to find their favorite shows and movies quickly.
- Siri Integration: Voice commands through Siri are another standout feature. Users can find content or control playback without needing to scroll through menus.
- Quick Access to Apps: There’s also the option for quick shortcuts to frequently-used apps, making the experience more user-friendly.
"With the Apple TV remote on the iPhone, managing your viewing experience has never been simpler."
Compatibility
To ensure a smooth experience, users must check specific compatibility requirements. The Apple TV remote feature is integrated with:
- iPhone models running iOS 12 or later
- Apple TV (4th generation) and newer versions
It is crucial to have both devices connected to the same Wi-Fi network for seamless control.
Setup Process
The setup process for accessing the Apple TV remote on iPhone is straightforward:
- Download the Apple TV App: If you don’t have the app installed, download it from the App Store.
- Open the Apple TV App: Launch the app once installation is complete.
- Tap on the Remote Icon: In the app, locate and tap on the remote icon at the bottom of the screen.
- Connect to Apple TV: Follow the on-screen prompts to connect your iPhone with your Apple TV. Ensure that your Apple TV is powered on and connected to the same Wi-Fi.
- Use the Remote: Your iPhone is now transformed into a remote. You can swipe, tap, and use Siri to manage your viewing experience.
Troubleshooting Common Issues
Despite the seamless interface, users may encounter challenges. Here are some common problems and solutions:
- Connection Issues: Ensure both devices are on the same Wi-Fi network.
- Unresponsive Remote: Restart the Apple TV app or your iPhone if the remote becomes unresponsive.
- Update Required: Keep your iPhone and Apple TV updated to the latest software versions for optimal performance.
By understanding these facets, users gain not just knowledge but also confidence in managing their Apple TV experience using their iPhones. The collaboration of these technologies significantly enhances user interaction with media content.
Preface to Apple TV Remote on iPhone
The increasing integration of devices in our daily lives has transformed how we engage with technology. One significant development is the ability to use an iPhone as a remote for Apple TV. This feature not only enhances convenience but also enriches the overall entertainment experience.
Utilizing an iPhone as a remote control offers a seamless interface for navigating apps, streaming shows, and controlling playback. With just a few taps or swipes on your phone, you can manage your Apple TV effortlessly. This article will guide you through every step necessary to access and use this functionality effectively.
Understanding the Concept
The concept of using an iPhone as a remote for Apple TV revolves around connectivity and ease of use. Both devices operete within the Apple ecosystem, allowing for optimal communication and control. The iPhone acts as a touch interface, making navigation more intuitive compared to traditional remotes. This is particularly beneficial when typing or searching for content, as the iPhone’s keyboard simplifies the process.
Moreover, this setup utilizes existing technology. Many users already own an iPhone, making it a cost-effective alternative to purchasing a dedicated remote. Therefore, understanding this concept is crucial because it illustrates how personal devices can interact, ultimately streamlining user experiences.
Benefits of Using iPhone as a Remote
The advantages of using an iPhone as a remote are numerous and justify its relevance in enhancing the Apple TV experience.
- Convenience: You carry your iPhone with you at all times. This constant availability eliminates the need to search for a separate remote.
- Advanced Features: The Apple TV remote on the iPhone includes features like swiping gestures, voice input via Siri, and quick access to frequently used apps. This makes the interaction much smoother compared to traditional hardware options.
- Increased Control: The iPhone offers detailed control over playback settings. You can pause, play, rewind, or fast-forward without needing to pick up a physical remote.
- Keyboard Input: Searching for content becomes simpler with the iPhone’s touchscreen keyboard, allowing faster and more accurate input.
In summary, the benefits form a compelling case for adopting the iPhone as a remote control for Apple TV. The seamless integration and user-friendly interface contribute significantly to improving how users engage with their media content.
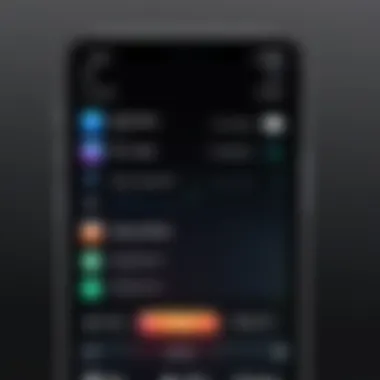
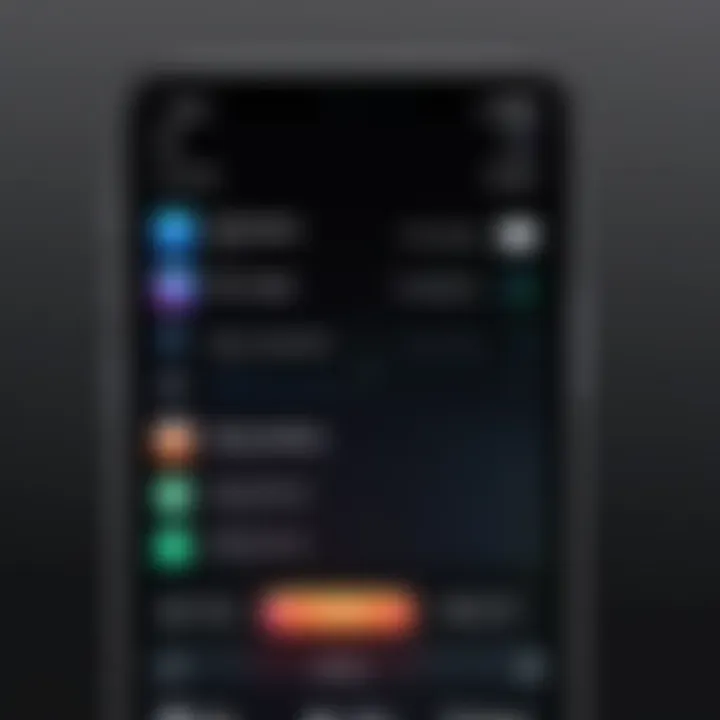
Pre-Requisites for Using Apple TV Remote on iPhone
Before you start using the Apple TV remote on your iPhone, it is crucial to understand the pre-requisites that ensure a smooth and effective experience. This section delves into the necessary conditions and technology that facilitate this functionality. By meeting these pre-requisites, you can avoid potential frustrations down the line and fully leverage the capabilities of your devices.
Compatible Devices and Versions
To begin with, it is important to know which devices are compatible with the Apple TV remote feature on your iPhone. Generally, this function is available on iPhones running iOS 12 or later. This means that models starting from iPhone 5s can access the Apple TV remote. However, keep in mind that it may work even better with newer models due to advancements in hardware and software.
Here is a quick compatibility overview:
- iPhone 5s and newer models are supported.
- iPads and iPod Touch from the same iOS range can also act as remotes for Apple TV.
- Ensure your Apple TV runs the latest tvOS version, as older versions may lack some functionalities related to the remote feature.
Furthermore, checking for any limitations on the features of older devices is wise, as not all functions may operate as intended on outdated hardware.
Internet Connectivity Requirements
Another significant aspect is the internet connectivity requirement. Both your iPhone and your Apple TV must be connected to the same Wi-Fi network. This network connection allows for seamless communication between the devices. The necessity of a stable and strong Wi-Fi signal cannot be understated, as weak connectivity can lead to delays or unresponsiveness.
Consider the following regarding internet connectivity:
- Same Network Connection: Verify that both your iPhone and Apple TV are using the same Wi-Fi network. This is foundational for remote control functions.
- Stable Wi-Fi: A reliable internet connection ensures that commands sent from your iPhone reach the Apple TV promptly.
- Router Compatibility: Older routers may have performance issues. Ensure your Wi-Fi hardware is modern to avoid latency problems.
Maintaining these connectivity and compatibility standards is essential for optimizing your Apple TV remote experience via your iPhone. By addressing these basics, you will lay a proper foundation for enjoying the extensive features and functionalities provided by the Apple ecosystem.
Setting Up the Apple TV Remote on iPhone
Setting up the Apple TV remote on your iPhone is crucial for optimizing your viewing experience. This process allows users to remote control their Apple TV with the iPhone's interface, a convenience that many find indispensable. The ease of access to extensive features enhances interaction with the Apple TV, making it smoother and more intuitive. Moreover, using the iPhone as a remote fosters integration within the Apple ecosystem, showcasing how devices can work seamlessly together.
Installing the Apple TV App
To get started, installing the Apple TV app is your first step. This app is the hub for controlling your Apple TV from the iPhone. If it is not already on your device, you need to download it from the App Store. Open the App Store, search for "Apple TV", and tap the download button. The app is free and available for most iPhones, making it accessible for a large number of users.
Once downloaded, open the app and sign in with your Apple ID. This sign-in process is essential because it links your iPhone to your Apple TV. Without this connection, basic functionalities will not work. Therefore, it is vital to ensure that you input the correct Apple ID credentials.
Connecting to the Same Wi-Fi Network
After installing the Apple TV app, the next important step is to connect your iPhone to the same Wi-Fi network as your Apple TV. This connection permits your iPhone to communicate directly with Apple TV, allowing you to mirror or control it effectively.
If both devices are not on the same network, most remote features will not be available. It's worth checking your Wi-Fi settings on both devices.
To verify, go to "Settings" on your iPhone, tap on "Wi-Fi," and look for the name of the network. On your Apple TV, navigate to "Settings > Network" to confirm it matches. If they connect to different networks, change one of the devices so they match.
Accessing the Control Center
Lastly, access the Control Center on your iPhone to reach the remote feature. To do this, swipe down from the upper-right corner of the iPhone screen. In the Control Center, you will find an icon that resembles an Apple TV remote. Tapping on this icon will display the remote interface directly on your iPhone, making it ready for use.
It's important to remember that the Control Center is the gateway to the Apple TV remote functionalities. Once you've accessed the remote, you will have several controls at your fingertips, including play/pause, volume adjustments, and navigation through the Apple TV interface.
By seamlessly setting up your Apple TV remote on your iPhone, you enhance your interaction with Apple TV dramatically.
Using the Apple TV Remote from Your iPhone
Using your iPhone as a remote control for Apple TV significantly enhances the user experience. This method provides a seamless interface for navigating through content without the need for physical remotes. It is crucial for managing media playback, including movies and TV shows, especially when a traditional remote control is lost or misplaced.
The iPhone remote allows for intuitive control with features that are not possible with standard hardware remotes. This means faster access to tools and content tailored to your preferences. As technology continues to evolve, having a multi-functional device like the iPhone adds to the convenience of using Apple TV.
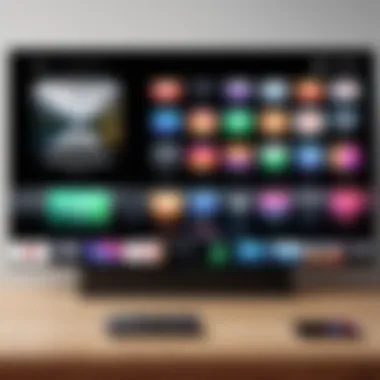
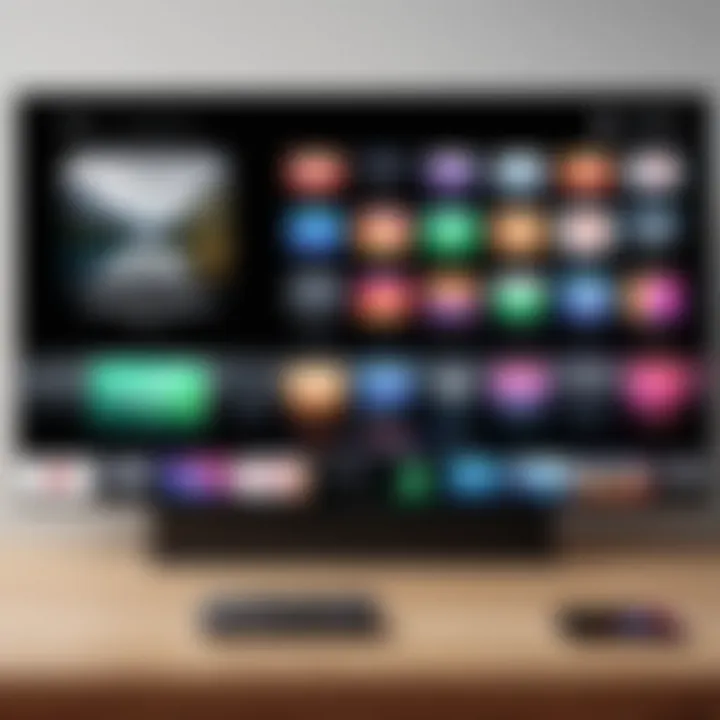
Navigating the Apple TV Interface
Navigating the Apple TV interface through your iPhone is a straightforward process. Once connected, the remote app replicates many features found on a physical remote. The interface is user-friendly. You find buttons for basic functions like 'Menu', 'Play/Pause', and 'Home' clearly laid out.
In this feature, users can swipe over the screen. This allows quick movement between different apps and settings. The touch surface simulates the physical remote's swipe functionality. It's not only efficient, but it also feels more responsive.
Additionally, to enhance your navigation experience, you can use the following tips:
- Flick your finger across the screen: This helps you scroll quickly through lists.
- Tap for selection: Simple taps allow for easy selection of icons.
- Use the playback controls for movies: Easily skip or rewind content.
This greatly reduces the time spent searching for content, thus improving your overall viewing experience.
Utilizing the Keyboard Feature
The keyboard feature available on the iPhone remote is another essential tool. When searching for content, using your iPhone's keyboard is faster compared to typing with a remote. This aspect becomes especially useful when entering passwords or searching for new apps.
As you type on your iPhone, the text automatically appears on the Apple TV screen. The layout is similar to your iPhone keyboard, which makes it quite familiar. Here are some advantages of using this feature:
- Faster Input: A full keyboard allows for rapid typing.
- Autocomplete Suggestions: It saves time by providing suggestions as you type.
- Easier Navigation: You can easily switch back to the Apple TV interface after searching.
This feature significantly cuts down the frustration often associated with using remote keypads for text input.
Controlling Playback Options
Controlling playback through your iPhone is an intuitive process. Within the Apple TV remote app, you get access to detailed playback options. Whether you want to pause a show, skip ahead, or rewind, these functions are right at your fingertips.
This feature enhances your viewing efficiency by allowing you to control playback without obscuring your view of the screen. Here are critical playback functionalities:
- Play/Pause Button: Tap to start or stop the content seamlessly.
- Skip Forward/Backward: Quickly jump through scenes or segments with simple taps.
- Volume Control: Adjust the sound level without leaving your current screen.
Overall, controlling playback is straightforward and helps maintain an immersive viewing experience.
Using your iPhone as an Apple TV remote is not just a backup solution; it offers unique functionalities that improve ease and efficiency in interaction.
Advanced Features of the Apple TV Remote
The Apple TV remote's advanced features significantly enhance user experience. They set it apart from traditional remotes, allowing for more intuitive navigation and control. These features enable seamless interaction with the Apple TV, making content consumption simpler and more enjoyable. Let's explore two main aspects: Siri integration and the ability to customize remote settings.
Siri Integration
Siri integration is a cornerstone of the Apple TV remote functionality on your iPhone. Using Siri enables you to control Apple TV with voice commands. Instead of navigating through the menus, you simply ask Siri to play a specific show or movie. This voice-activated feature is beneficial for multitasking or when your hands are occupied.
To use Siri, hold down the microphone icon in the remote interface. You can issue commands like "Play The Mandalorian" or "Pause the video." Besides controlling playback, Siri can also search for content. You might ask, "Show me documentaries about space," and Siri will display relevant options. This function makes it especially useful for users who may struggle with traditional text entry or navigation.
Benefits of Siri integration include:
- Effortless browsing of content.
- Direct control over playback without needing to navigate through numerous menus.
- Simplified searches with just a voice command.
Customizing Remote Settings
Setting up your Apple TV remote is only the beginning. Customizing remote settings enhances usability and adapts it to personal preferences. This ensures that the iPhone remote remains intuitive for each individual user, reflecting their habits, tastes, and usage patterns.
You can adjust several settings within the Apple TV app. For instance, users can modify the touch sensitivity for swiping through options. If you're often navigating quickly, increasing sensitivity can speed up your interactions. Alternatively, setting vibration feedback when touching screen buttons can create a more tactile experience.
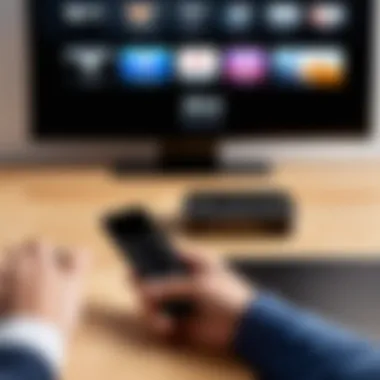

Another customization option is "Physical Control settings." Here, you can manage how the iPhone remote interacts with home automation or other smart devices. Connecting your Apple TV with HomeKit-enabled devices can enable commands such as turning off lights while watching a movie.
Key aspects of customizing settings include:
- Tailoring touch sensitivity to match personal preference.
- Enabling or disabling vibration feedback for a more tactile response.
- Integrating with smart home devices for a cohesive control experience.
The combination of Siri integration and custom settings transforms the Apple TV remote from a mere control device into a smart assistant, tailoring the viewing experience to each individual user.
Troubleshooting Common Issues
When utilizing the Apple TV remote feature on your iPhone, encountering issues is not uncommon. Understanding how to resolve these problems is crucial to ensure a seamless viewing experience. Troubleshooting helps users identify the root of their problems and apply effective solutions. A few common issues can disrupt your experience, but with systematic approaches, you can quickly restore functionality.
Connection Issues
Connection rabloems usually arise when your iPhone and Apple TV do not communicate effectively. Since both devices rely on Wi-Fi connectivity, any disruptions can cause the remote feature to malfunction.
- Check Wi-Fi Connection: First, verify that both your iPhone and Apple TV are connected to the same Wi-Fi network. If one device is on a different network, they won't recognize each other.
- Restart Devices: Sometimes, the solution is as simple as restarting both your iPhone and Apple TV. A reboot can refresh their network connections.
- Network Stability: Examine your router’s functioning. Any instability in your network can affect the connection.
- Device Proximity: Make sure you are within the range of your Wi-Fi signal. Physical barriers could also degrade connectivity.
If problems persist, resetting your network settings on iPhone may be necessary. Navigate to Settings > General > Reset > Reset Network Settings, then reconnect to your Wi-Fi.
Remote Not Responding
At times, the Apple TV remote feature on your iPhone may appear unresponsive. This can stem from various causes:
- Software Glitch: Minor software bugs can lead to the remote feature misbehaving. Restarting apps sometimes resolves the issue.
- Application Update: Check if the Apple TV app is up to date. Running outdated software might lead to functionality problems.
- Close Background Apps: Sometimes, opening too many apps can drain your iPhone's resources. Closing unnecessary applications can free up memory, improving responsiveness.
- Reconnect App: Disconnecting and reconnecting the remote within the Apple TV app might reinstate proper functionality.
If the remote feature still does not work, consider uninstalling and reinstalling the app entirely.
Software Updates Needed
Regular software updates are essential for smooth operations. If your Apple TV or iPhone software is out of date, it may lead to compatibility issues. To ensure everything works well, follow these steps:
- Check iPhone Updates: Go to Settings > General > Software Update. If updates are available, it is advisable to download and install them.
- Update Apple TV: Similarly, ensure that your Apple TV is running the latest software. Go to Settings > System > Software Update, then check for updates.
- Compatibility Checks: Lastly, ensure that your devices are compatible. Sometimes older devices may not support newer app versions.
Frequently Asked Questions
In the realm of technology, especially when it comes to interconnected devices like the iPhone and Apple TV, users often have prevalent inquiries. This section aims to provide clarity on common doubts that may emerge. Addressing these FAQs is critical in enhancing the overall understanding of using the Apple TV remote feature via an iPhone. By answering these questions, users can optimize their experience and resolve issues more efficiently. Moreover, having this knowledge reduces frustration and increases the likelihood of fully utilizing the technology at their disposal.
Can use my iPhone as a remote without Apple TV app?
The short answer is no. The Apple TV app is necessary to access the remote feature on your iPhone. This app leverages Apple's ecosystem, ensuring a seamless connection between devices. It provides a rich interface where users can control their Apple TV, browse shows, and even utilize features like Siri. Without this app, the remote functionalities remain inaccessible, making it imperative to download and install it first on your iPhone before any control of your Apple TV.
Is the iPhone remote feature available for all Apple TV models?
Not all Apple TV models support the remote feature available on the iPhone. The iPhone remote is primarily designed for Apple TV 4th generation and later. For older models, such as the Apple TV 3rd generation or earlier, users might rely on a physical remote. It's important to check the compatibility of your Apple TV model before attempting to use your iPhone as a remote. This step ensures better user experience without compatibility issues.
What should do if forget my Apple ?
Forgetting your Apple ID can be a hassle, especially when trying to set up features on your Apple TV. Fortunately, there are straightforward steps you can follow to regain access. Begin by visiting the Apple ID account page at appleid.apple.com. Here, you can select the "Forgot Apple ID or password?" option. Follow the prompts where you may be asked to provide your email or answer security questions. If an email address is linked, you will receive instructions on how to reset it. It’s essential to have access to your associated email account for this recovery process. Keeping your Apple ID secure is important for protecting your data and accessing features across Apple devices.
Epilogue
Accessing the Apple TV remote feature on your iPhone is not just a convenience; it enhances the overall viewing experience. Users can control their Apple TV seamlessly without needing to search for a physical remote. This integration is especially valuable in modern settings, where smart devices are prevalent.
Final Remarks on Accessibility
Accessibility is crucial in technology. The ability to use the iPhone as a remote for Apple TV makes the experience more inclusive for various users. Those who may have difficulties using standard remote controls can easily adapt to the touch screen interface of an iPhone. This feature aligns with the increasing demand for user-friendly devices in today's digital world.
Encouragement to Explore Features
It is encouraged to explore the additional functionalities available through the Apple TV remote on the iPhone. Beyond basic navigation and playback control, users should take advantage of features like voice control with Siri and customized settings that enhance personalization. Getting familiar with these features can significantly improve how you interact with Apple TV. Take time to explore these elements — there is much more than meets the eye.



